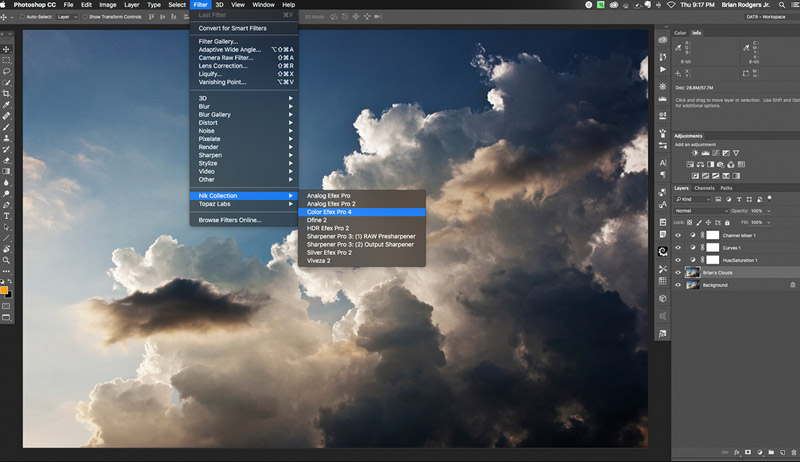Adobe Photoshop is a powerful platform for creatives to brush up their work, but sometimes it is lacking in a lot of features that can help improve productivity, workflow and make life just that much easier. Luckily for us, Photoshop supports extensions or plugins, which help extend their capabilities. And lucky for you, we’ve collected some of the best, must-have Photoshop plugins available out there.
These plugins help you save time, cut steps, automate tedious processes and more. They help you work faster, and more productively, and they are absolute must-haves in your designer toolkit.
-
Lorem Ipsum Generator
The lorem ipsum command finally comes to Photoshop CS6 but hold the celebrations, the generated text still lacks variation. For those of you who need variation, try the “Lorem Ipsum Generator”.
With this plugin, you can customize options to generate words, sentences or paragraphs with a simple click. The service is provided bylipsum.com, which is used by numerous designers for years. It only needs to be installed once, and then can be used within multiple Adobe applications.
Compatibility: Adobe Photoshop, Illustrator, InDesign and Dreamweaver CS5 – Download
-
Cell
How do you manipulate multiple smart objects on Photoshop? It would be great to have a way to create or break multiple smart objects with just one click. Cell lets you do that. It is a plugin that can compress multiple selected layers and groups to multiple Smart Objects plus the ability to decompress, which will break multiple Smart Objects to Layer groups in one click.
The Save action is also very useful: now you can save multiple Smart Objects to a single PSD or PNG file. This is a smart way to save multiple Smart Objects directly as PNG assets!
-
Swatchy
Swatchy is a simple and elegant swatches manager fot Photoshop that makes it possible for you to organize color swatches into folders. The swatches can be chosen as foreground or background colors. This way you can save and easily access your color schemes, and preview colors you use often.
Let’s say you want to design an app or website, this free plugin can help youcreate alternate color schemes by simply selecting colors swatches and organizing them into a couple of folders. It’s handy and a real time saver.
Compatibility: Photoshop CC, CC2015 – Download
-
Interface Tools
Navigating through Photoshop to find the tools needed is annoying. Ittakes time to go from tool to tool. Centering elements is also a hassle if you didn’t use the correct tool. To take all that annoyance away, you can use this little free plugin, Interface Tools. This plugin places all the necessary tools and quick shortcuts that can be accessed, all on the same spot.
It does a lot of simple things very well. Turn snapping on and off, horizontal or vertical centering, trim a document or “save for web” with one click. It’ sa huge time saver and is highly recommended as the plugin to have when you want all your tools pooled together.
Compatibility: Photoshop CC – Download
-
Flaticon
How often do you need to leave your working environment just to search for the right icon? Why not use the FlatIcon plugin to quickly find the icons you need. There are more than 40,000 icons available and the database always stays in sync – no manual updating required. This free plugin will place a new panel in Photoshop that allows you to search for any icons, and directly place it in your document.
Since they are vector shapes, you can resize and edit them without losing quality. Having a collection of arrows and typical web elements is worth the install alone. You can also download the icons individually from from the site.
Compatibility: Photoshop CC, CS5, CS6 – Download
-
Layrs Control2
Layrs Control 2 is a collection of seven scripts that make your layering work on Photoshop that much easier. It is a practical solution for layer management, and will be handy especially when working on complex design projects with tons of layers to deal with.
It provides seven main features, including renaming layers and folders,removing unused effects to optimize your project, flattening all layers effects, throwing away empty layers and rasterizing smart objects. On top of that you can also convert layers into individual smart objects and find similarly named files and folders.
Compatibility: Photoshop CC, CC2014 – Download
-
Random User Generator
When making a mockup design, we waste time looking for random photos of people to put into the mockup. Another time-wasting event is creating a believable username. If these problems plague you, now you can skip through the hassle with the Random User Generator Photoshop Plugin which does this quickly and easily for you.
You can drag and drop random male or female, user images and generate sample names directly into your PSDs. Then just click and drag the profile photo into your Photoshop document or copy and paste the image and name that you want. To go with the flow and generate a new random user, press the “New Random User” button.
Compatibility: Photoshop CS6, CC2014, CC2015 – Download
-
Cut & Slice Me
Cut & Slice Me is a plugin that will export the assets you need as PNG files, will all transparent pixels trimmed out. All you need to do is add @ to the end of your layer name and it will do the rest. The plugin alsoorganizes and groups the layers as if they are objects. When you want your file to be exported in a fixed size, you can create a rectangular vector as the first layer then name it #.
The final group will be exported in the size you want. This also works great with button states. If you have any problems using this just check out the FAQ section, and enjoy the creator’s sense of humor when giving answers to common issues users faced with the plugin.
Compatibility: Photoshop CS6, CC – Download
-
Guideguide
The GuideGuide Photoshop plugin makes it easy to have pixel-accurate columns, rows, midpoints and baselines based on your document or selection. It allows you to save frequently the used guide sets you may need for future use. You can also use multiple types of measurements.
With the plugin, you can measure exactly how wide a navigation element should be to fit evenly across the width of a site, as well as create baseline grids and element padding. You can try it for free, or buy it for Photoshop CC or newer for only $10.
Compatibility: Photoshop CS5, CS6 and CC – Download
-
Transform Each
The “Transform Each” command is a nice feature from Illustrator that is missing in Photoshop. It allows you to transform groups of layers, as it was transformed individually. It feels great to when you’re able to resize, rotate and reposition multiple elements without having to reposition each one each time.
It also has the option to scale styles and constrain proportions. Keep in mind to always use the Preview button to peek at the end result before clicking OK button.
Compatibility: Photoshop CS5, CS6, CC2014, CC2015 – Download
-
Long Shadow Generator 2
Creating the “Long Shadow Effect” looks easy to do, even for the a beginner-level Photoshop user. But it will be a nightmare to edit if your client doesn’t like the end-result. To prevent this, try out this Photoshop extension calledLong Shadow Generator 2.
As the name implies, this plugin able to create long shadow with one click. From its panel setting, you can adjust the shadow length, shadow opacity, flatten or gradient shadow, black or white shadow and shadow angles.
Compatibility: Photoshop CC, CC2014, CS6 – Download
-
Ditto
If you want to allows photoshop the use of variables for attributes like colours, text, font sizes and visibility, you should try Ditto. It supports variables for fill colours, strings of text including special characters, visibility, font sizes, font family, font colours, line heights, X position and Y position. Every variable requires you to specify its type, name and value.
For those who don’t have the plugin, they will see a group in the layers panel called dittoVariables but will otherwise be unaffected by it. A layer can have multiple variables and they do not dictate the naming of layers at all.
Compatibility: Photoshop CC2015 – Download
-
CSS3Ps
CSS3Ps is a Photoshop plugin that converts layers into CSS3 style. You just need to select layers and then click the CSS3Ps button. The plugin directs you to the CSS3Ps webpage where the output is generated. CSS3Ps plugin supports multiple layers, vendor prefixes for cross-browser compatibility, SASS and SCSS.
It also supports styles such as border radius, gradient overlay, bevel and emboss, stroke, shadow and glow, satin and more. It’s worth noting that in order for the plugin to convert appropriately, you need to use the correct Photoshop effects.
Compatibility: CS3 and above, CC, CC2014, CC2015 – Download
-
Breeezy
Breeezy is a Photoshop extension that adds multilayer export functionality to Photoshop, giving you the ability to export multiple graphic elements from your PSD in one click. This makes it quick and easy to prepare graphics for app development, websites or flash banners.
It features the ability to save a layer’s transparency when exporting, pass layer names to files, and organize all exported files and assets in one folder.
Compatibility: Photoshop CS5 and higher – Download
-
Pixel2Vector
Pixel2Vector is a very impressive tool that can convert any pixel graphic to a fully scalable vector shape with only one click! The Vector Shape function will convert every chosen layer or layergroup into a vector shape. When it’s done, you can edit the vector like every other vector shape, scaled without loss or easily recoloured.
Another function is the Custom Shape Tool, which converts every chosen layer or layergroup into a Custom Shape Tool. You can find the shape byselecting the Custom Shape Tool at the bottom of the shape palette.
Compatibility: CS5, CS6, CC, CC2014, and Photoshop CS3+ (as action set) –Download
-
Font Awesome
Another robust icon finder, Font Awesome plugin will help you to search and insert an icon right inside Photoshop. This free plugin add a new panel, which will enable us to search for any icon by typing the desired keyword.
Search for an icon and click to create a new layer shape which you can easily edit. It’s a real time-saver, highly recommended if your daily routine revolves around working with icons.
Compatibility: Photoshop CC – Download
-
Renderly
Render.ly will export screens, assets and detailed design specs for you. Only elements that have changed are exported. You just need to use a proper prefix, and Render.ly will handle all the hard work. Render.ly allows you add variants to screens, manage assets, detailed design specs and in the end automatically export all of them with a one click.
To keep your icons as vectors, add the ico prefix; name a group with “btn”; create a state by adding e.g. “:hover” at the end of the name inside that group; to export images, add “img” as a prefix; the image will be exported as a raster graphic.
Compatibility: Photoshop CC2014, CC2015 – Download
-
Griddify
Thanks to Griddify, we’re now able to compose custom grid systems, vertical rhythm, and do more with guides in Photoshop. Griddify adds an intuitive panel to Photoshop that includes three simple but wide-ranging options called Griddify, Divide, and Wrap.
Enter a pixel value and hit “Griddify” and a guide will be added at the intervals you’ve entered. You can play around with it for more columns and gutters, or change the orientation to create a baseline. The “Divide” option is great for responsive sites, splitting the selected area into the number of sections you want. The “Wrap” option adds guides to the edges of your selection.
Compatibility: Photoshop CS6, CC – Download
-
Save Panel
Save Panel is a file-saving Photoshop plugin that lets you configure save options with your favorite settings. For example, you might need to save an artwork with different sizes for different purposes. With Save Panel, you can select the destination folder (either absolute or relative), image dimensions, file type and filename.
There is no limit to the number of buttons you can create and customize with Save Panel. To set it up, simply save presets created in the options dialog. Each preset will then be represented with a button on the panel, giving you quick access to your favorite settings.You can even share images within Photoshop with the help of cloud storage services like Dropbox.
Compatibility: Photoshop CS5, CS6, CC, CC2014 – Download
-
UberColumn
In Photoshop, it’s a royal pain when you’re mocking up a website to have to set two separate text layers and align them when you want multiple columns of text. In this case, UberColumns is a Photoshop plugin that can help. It allows you to convert a single block of text on a layer to a specified column layout, as well as to customize the gutter width.
To use this plugin, simply drag a textbox out using the Type tool and enter your text normally. After committing the text, open the Columns panel fromWindow > Extensions > Columns. Set the number of columns and gutter space, and hit OK. Your text should now be converted to columns.
Compatibility: Photoshop CC, CC2014, CC2015 – Download
Bonus: 2 More Plugins
Layer Craft
With this free plugin, you can easily export selected layers directly into iOS or Android, with the options for scaling up to 200%, scaling down to 50%, duplicating, trimming, and removing empty pixels for PNG files. The CC2014 plugin also allows you to set the output folder and turn your live shapes into regular paths.
Compatibility: Photoshop CC, CC2014, CC2015 – Download
Composer
When you have multiple layer comps, sometimes things can get mixed up easily.Composer gives you total control over making changes, changing positions and visibility of layers all at once. Just select the layer comps you want the changes to be applied to then choose any of the four commands: Update Layer Style, Update Position, Update Visibility or Update All.
Compatibility: Photoshop CS5, CS6, CC – Download